OneNote es un bloc de notas digital que le ofrece un lugar único para trabajar con sus notas y su información; todo lo que debe recordar y de lo que debe ocuparse en su día a día, ya sea en el hogar, la oficina o la escuela.
En OneNote, sus blocs de notas nunca se quedarán sin papel. Son fáciles de reorganizar, imprimir y compartir, y cuentan con una característica de búsqueda rápida para que pueda recuperar instantáneamente lo que necesite. Y lo mejor de todo, puede almacenar los blocs de notas en línea y usarlos desde cualquier parte
Crear un bloc de notas nuevo
Cuando se inicia OneNote por primera vez, el programa crea un bloc de notas de muestra. Puede usar este bloc de notas o crear fácilmente uno propio.
- Haga clic en Archivo > Nuevo.
- Seleccione una de las ubicaciones disponibles (por ejemplo, OneDrive) o haga clic en Agregar una ubicación para indicarle a OneNote dónde desea almacenar el nuevo bloc de notas.
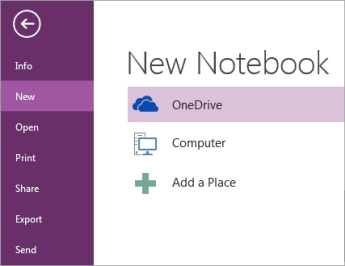
- Siga las indicaciones de la pantalla que aparecen. Cuando el bloc de notas esté preparado, se abrirá en una sección nueva con una única página en blanco.
SUGERENCIA: Generalmente, las páginas nuevas están vacías. Si desea un diseño decorativo, puede aplicar una plantilla a la página nueva, haciendo clic en Insertar > Plantillas de página > Plantillas de página.
Escribir notas
Cuando esté preparado para tomar notas, haga cualquiera de estas acciones:
- Para escribir notas en una página de OneNote, haga clic donde desee que aparezcan las notas y empiece a escribir.
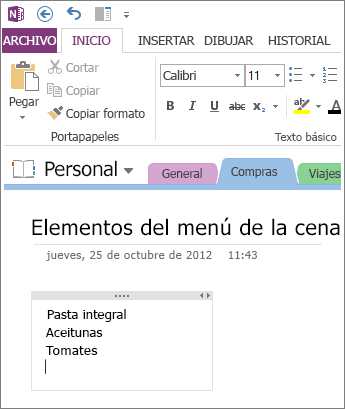
- Si desea empezar una nota en otra parte de la página, haga clic en dicho lugar y empiece a escribir allí.
- Para agregar un título de página, haga clic en el área de encabezado que se encuentra en la parte superior de la página y escriba el título. Los títulos también aparecen en las pestañas de las páginas, cerca del lado derecho de estas últimas.
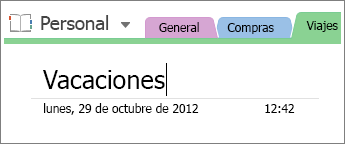
- Si su PC admite la escritura a mano, haga clic en la pestaña Dibujar en la cinta, seleccione una pluma y dibuje o escriba directamente en la pantalla.
Agregar vínculos
Cuando escribe un texto que OneNote reconoce como vínculo (también conocido como un hipervínculo), OneNote le da automáticamente el formato de vínculo. Por ejemplo, si escribe www.microsoft.com en las notas, OneNote lo convierte en un vínculo. Si hace clic en él, se abrirá el sitio web de Microsoft en el explorador.
También puede insertar manualmente vínculos en las notas (como vínculos a texto, a imágenes y a otras páginas y secciones de los blocs de notas), haciendo lo siguiente:
- Seleccione el texto o la imagen que desee vincular.
- Haga clic en Insertar > Vínculo.
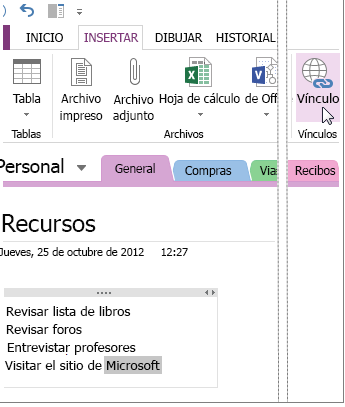
- En el cuadro de diálogo Vínculo, escriba la dirección URL de destino del vínculo en el campo Dirección y haga clic enAceptar.
Agregar archivos a las notas
OneNote puede conservar toda la información acerca de un asunto o un proyecto en un único lugar, incluidas las copias de archivos y documentos relacionados.
- En las notas, vaya a la página donde desea insertar un archivo o un documento.
- Haga clic en Insertar > Datos adjuntos del archivo.
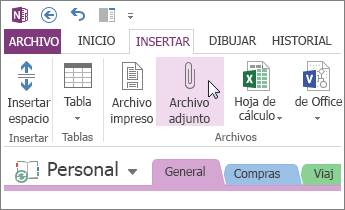
- En el cuadro de diálogo Elija el archivo o grupo de archivos que desea insertar, seleccione uno o más archivos y, después, haga clic en Insertar.Los archivos insertados aparecen como iconos en la página de notas. Haga doble clic en el icono para abrir el archivo correspondiente.
Recuerde que los archivos insertados son solo copias. OneNote no actualiza automáticamente las copias si los archivos originales se modifican.
Insertar imágenes
Puede insertar en sus notas recortes de pantalla, fotografías, imágenes digitalizadas, fotografías de teléfonos móviles y cualquier otro tipo de imagen que desee.
- En una página, coloque el cursor donde desea insertar la imagen.
- Haga clic en Insertar y luego realice una de estas acciones:
- Haga clic en Recorte de pantalla para capturar una parte de la pantalla de su equipo e insertarla como imagen en las notas.
- Haga clic en Imágenes en mi equipo para insertar un archivo de imagen almacenado en el equipo, en la red o en otra unidad de disco, como una unidad USB externa.
- Haga clic en Imágenes en línea para buscar e insertar imágenes desde la Búsqueda de imágenes de Bing, desde su cuenta de OneDrive o desde cualquier otro sitio de la web.
- Haga clic en Imagen digitalizada para digitalizar una imagen en OneNote con un escáner que está conectado a su equipo.
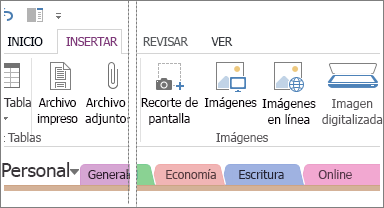
Dibujar una tabla
Las tablas son un excelente modo de organizar la información de las páginas de notas. Empiece por dibujar una cuadrícula sencilla.
- Haga clic en Insertar > Tabla.
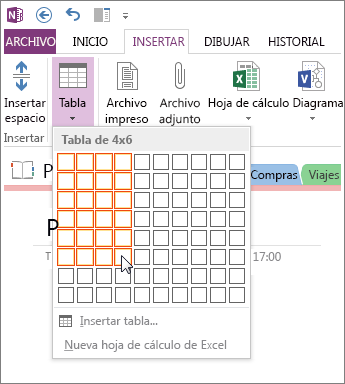
- Desplace el puntero del mouse por la cuadrícula para seleccionar el tamaño de tabla que desee y haga clic con el botón primario del mouse. Por ejemplo, si selecciona una tabla de 4x6, se creará una tabla con 4 columnas y 6 filas.
Para modificar rápidamente una tabla o sus partes, haga clic con el botón secundario del mouse en una celda de la tabla, haga clic en Tabla y use los comandos del menú.
SUGERENCIA: Si una tabla pasa a ser demasiado compleja, puede convertirla en una hoja de cálculo directamente en OneNote. Haga clic con el botón secundario en la tabla y luego haga clic en Convertir en hoja de cálculo de Excel.
Agregar más páginas
Si necesita más espacio en el bloc de notas, puede agregar las páginas que desee.
- En la sección del bloc de notas donde desea agregar páginas, cerca del lado derecho de la página, haga clic en Agregar página tantas veces como páginas desee agregar.
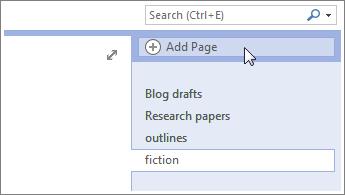
- Cuando desee usar las páginas nuevas, escriba el título en el área de encabezado de la página y presione Entrar.
SUGERENCIA: Para cambiar el orden de las páginas, haga clic en la pestaña de la página y arrástrela a una ubicación nueva.
Agregar más secciones
Las secciones de OneNote son como las pestañas de colores de un bloc de notas de papel con separadores. Pero, a diferencia del papel, en OneNote puede crear tantas secciones como desee.
- Haga clic con el botón secundario en una pestaña de sección en la parte superior de la página actual y haga clic enNueva sección.
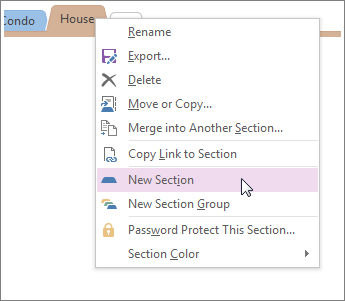
- Escriba un título para la nueva sección y presione Entrar.
Las secciones nuevas contienen siempre una página en blanco. Puede empezar a tomar notas en esta página o eliminarla, y empezar en una página de su plantilla favorita.
Guardar las notas
OneNote no dispone de un botón Guardar porque en este programa, a diferencia de otros, nunca será necesario guardar los cambios realizados.
A medida que trabaja con los blocs de notas, OneNote guarda automáticamente todo lo que hace, independientemente de lo pequeños o grandes que sean los cambios que haya hecho. Esto le permite concentrarse en sus proyectos, pensamientos e ideas, en lugar de pensar en los archivos del equipo.